Power BIを使った「予算と実績の見える化」シリーズ第3回。今回は、事業別に予算と実績を比較し、どの事業がどのように業績に貢献しているかを可視化してみます。
- ピボット解除(アンピボット)
- 実績と予算のデータ結合(マージ)
- スモールマルチプルを使った事業別比較
仮想ケース
前回、累積の予実比較を報告したところ、課長からこんなフィードバックがありました。

どの事業が売り上げに貢献していたのかも見てみたいな。次は事業別に分析してみよう!
処理が少しずつ複雑になってきましたが、こうした要望にPowerBIの機能が真価を発揮します。では、早速始めましょう。
過去記事はこちらから。是非ご覧ください!
- 第1回:単月の比較(リンクはこちら)
- 第2回:会計年度ベースの累積グラフ(リンクはこちら)
データの準備
この記事では、以下のようなフォーマットで予算と実績のデータを掲載します。表をコピーしてExcelに貼り付け、それぞれのシート名を「予算」「実績」と設定してください。
予算
| 年 | 月 | エネルギー事業 | 家電事業 | 産業機械事業 | 自動車部品事業 |
|---|---|---|---|---|---|
| 2024年 | 4月 | 25,300 | 31,500 | 39,700 | 48,000 |
| 5月 | 27,500 | 32,800 | 41,200 | 51,000 | |
| 6月 | 26,800 | 33,200 | 42,100 | 49,800 | |
| 7月 | 28,300 | 34,600 | 43,900 | 53,500 | |
| 8月 | 25,900 | 33,400 | 40,500 | 47,200 | |
| 9月 | 26,200 | 31,900 | 39,300 | 50,800 | |
| 10月 | 28,900 | 35,100 | 42,700 | 52,900 | |
| 11月 | 29,700 | 34,900 | 44,100 | 54,400 | |
| 12月 | 27,200 | 32,400 | 41,200 | 48,500 | |
| 2025年 | 1月 | 26,700 | 33,100 | 40,400 | 51,600 |
| 2月 | 25,500 | 31,700 | 38,800 | 49,200 | |
| 3月 | 26,100 | 33,800 | 39,600 | 50,700 |
実績
| 年 | 月 | エネルギー事業 | 家電事業 | 産業機械事業 | 自動車部品事業 |
|---|---|---|---|---|---|
| 2024年 | 4月 | 25,400 | 30,800 | 38,300 | 47,200 |
| 5月 | 27,500 | 31,500 | 40,000 | 49,700 | |
| 6月 | 26,900 | 32,300 | 40,900 | 48,200 | |
| 7月 | 27,700 | 33,500 | 43,100 | 52,300 | |
| 8月 | 22,000 | 28,000 | 39,000 | 55,000 | |
| 9月 | 20,000 | 50,000 | 42,000 | 63,000 | |
| 10月 | 16,000 | 58,000 | 46,000 | 72,000 | |
| 11月 | 5,000 | 73,000 | 45,000 | 60,000 | |
| 12月 | 10,000 | 38,000 | 43,000 | 50,000 | |
| 2025年 | 1月 | 30,000 | 42,000 | 15,000 | 62,000 |
| 2月 | 40,000 | 55,000 | 20,000 | 80,000 | |
| 3月 | 35,000 | 34,000 | 15,000 | 80,000 |
データの読み込み
- Power BIで「データの取得」→「Excelブック」
- 「実績」「予算」両方のシートにチェックを入れて「データの変換」
- Power Queryエディターが開いたら、「変更された型」のステップを削除
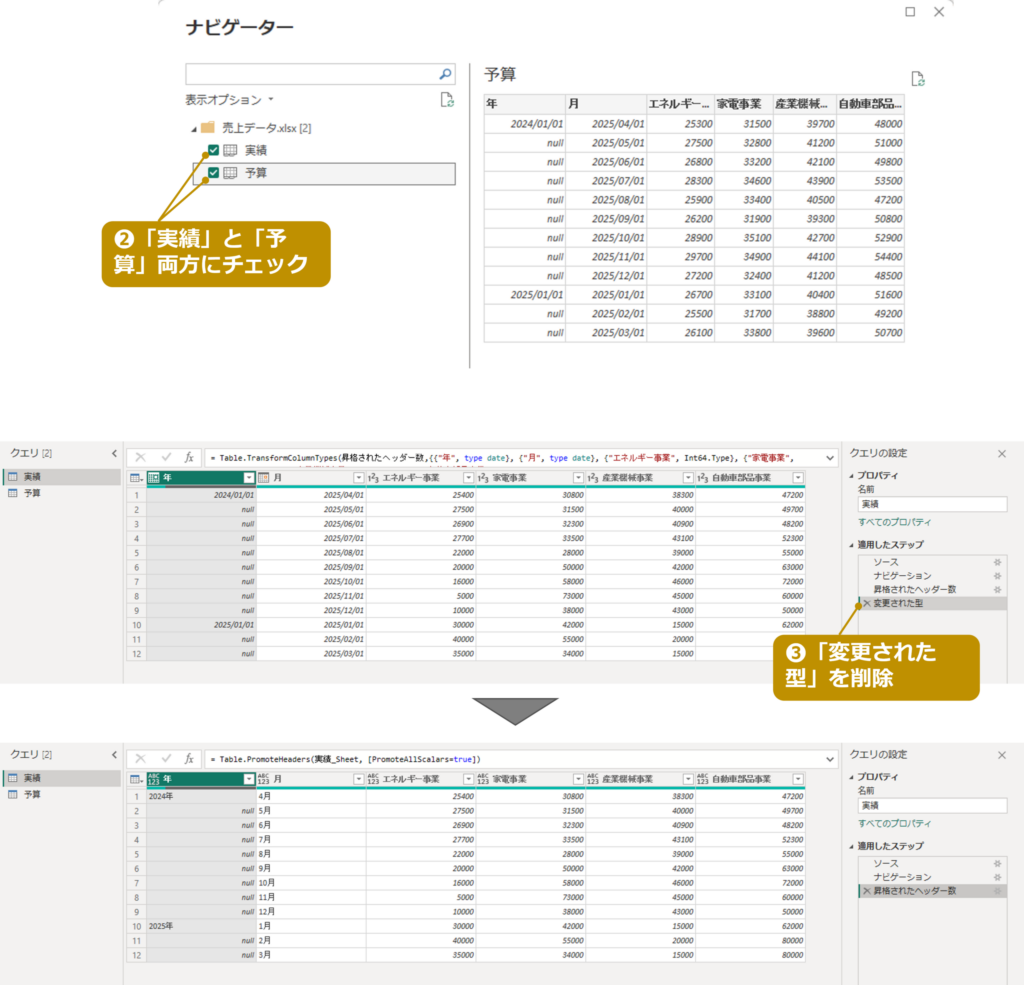
実績データの整形
Step1「年」列の補完と年月列の作成
- 「年」列を選択 →「フィル」の▼をクリック→「下へ」
- 「年」と「月」列を選択 → 「列のマージ」 → 区切り記号「なし」 → 新しい列名「年月」
- 作成した「年月」列を日付データ型に変換
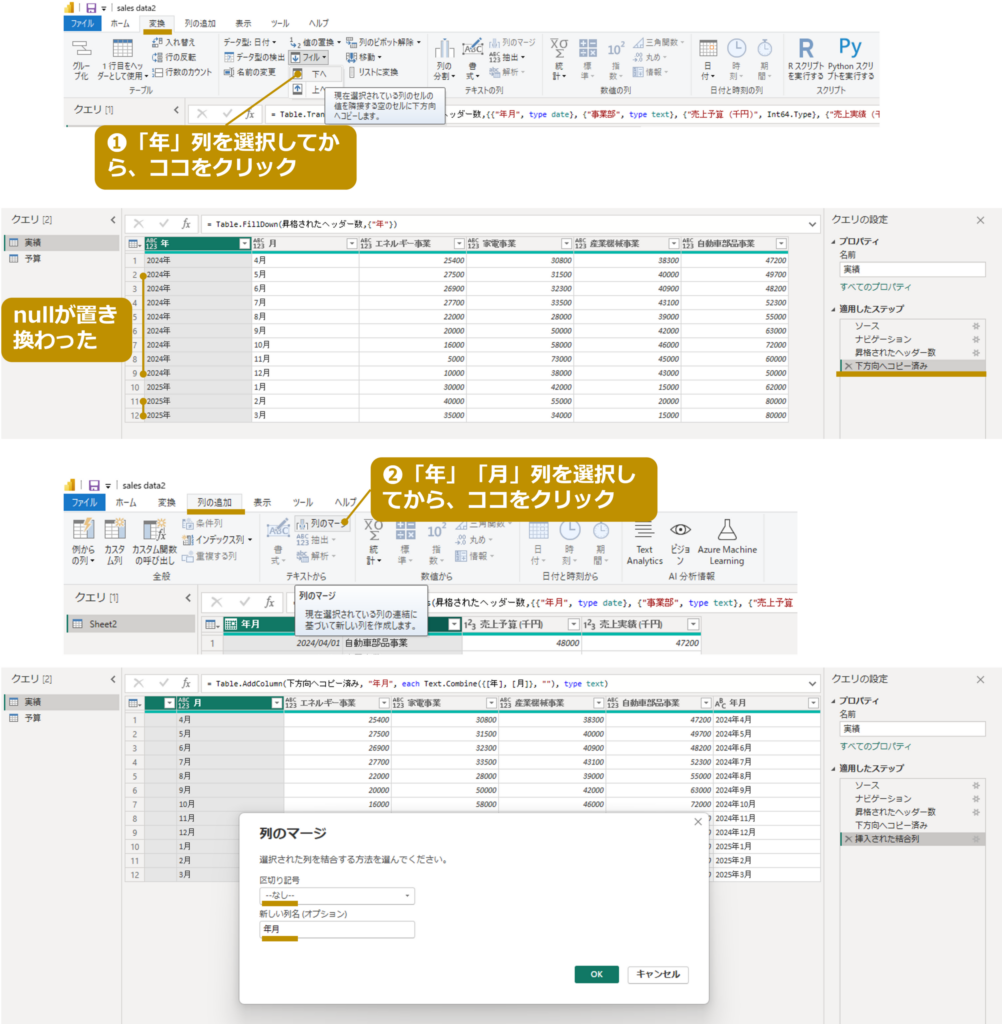
Step2:アンピボットの実行
- 4つの事業(エネルギー事業, 家電事業…)を選択 → 「列のピボット解除」
- 「属性」列を「事業」に、「値」列を「実績(千円)」に変更
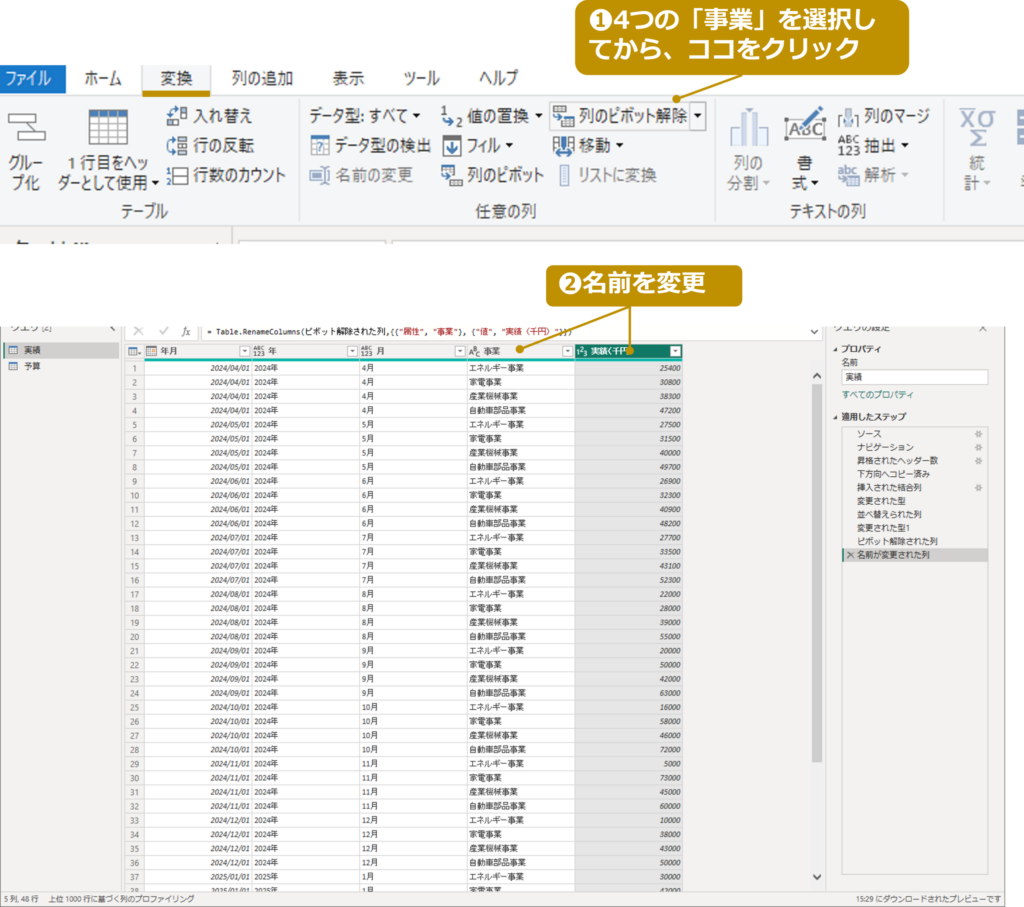
予算データの整形
方法1
2.実績データの整形と同じ手順で整形
方法2
Mコードをコピペして時短【中級レベル】
- Power Query 上で「実績」クエリの「詳細エディター」から、「下方向へコピー」以降のMコードをコピー
- 「予算」クエリに切り替え、「詳細エディター」を開き、「昇格されたヘッダー数」の次に貼り付け
- 一番右の列名を「予算(千円)」に変更
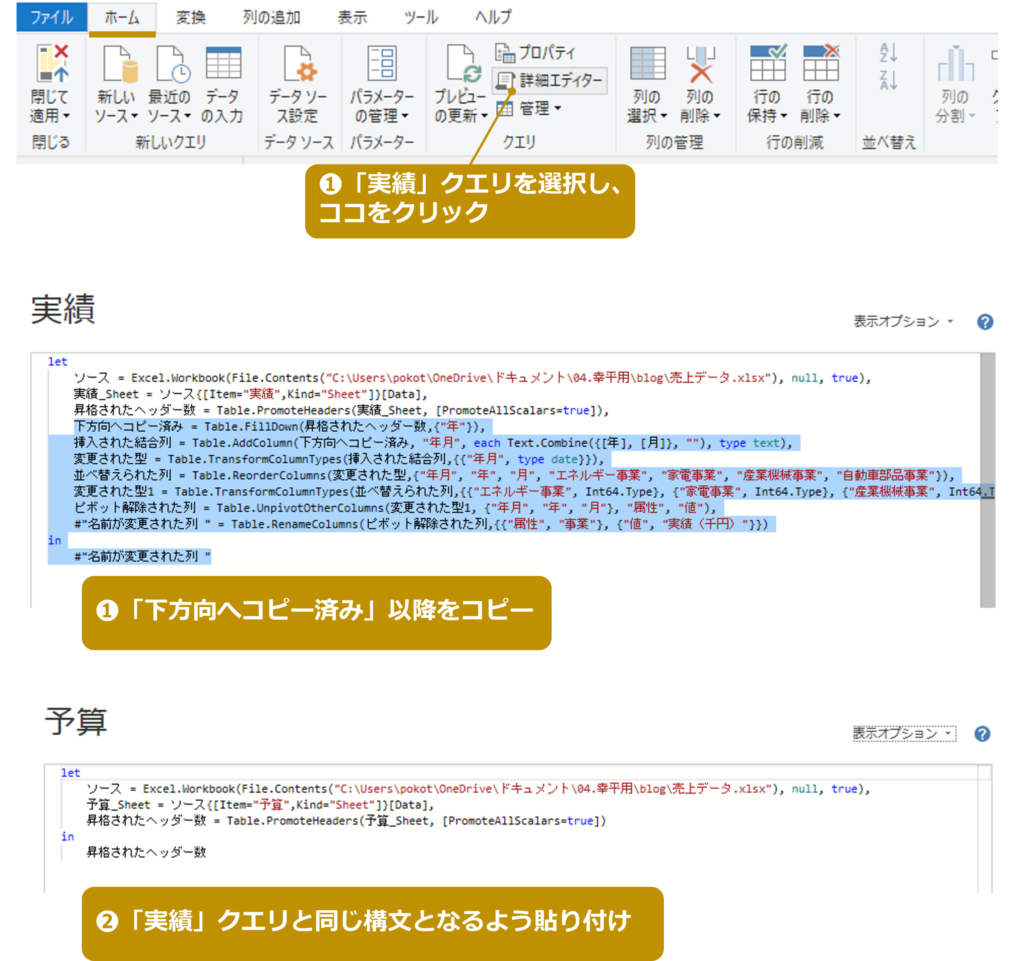
💡 同じ処理を別のクエリに適用したいときは、Mコードのコピペで整形効率が大幅アップします!
実績と予算の結合(マージ)
- Power Query上で「クエリのマージ」→「新規としてクエリをマージ」
- 実績と予算の「年」「月」「事業」列をそれぞれ順にShiftを押しながら選択
- 結合の種類は「左外部結合」を選択
- マージ後、「予算」列の展開マークをクリック → 「予算(千円)」のみにチェック → 「元の列名をプレフィックスとして使用します」のチェックを外し「OK」
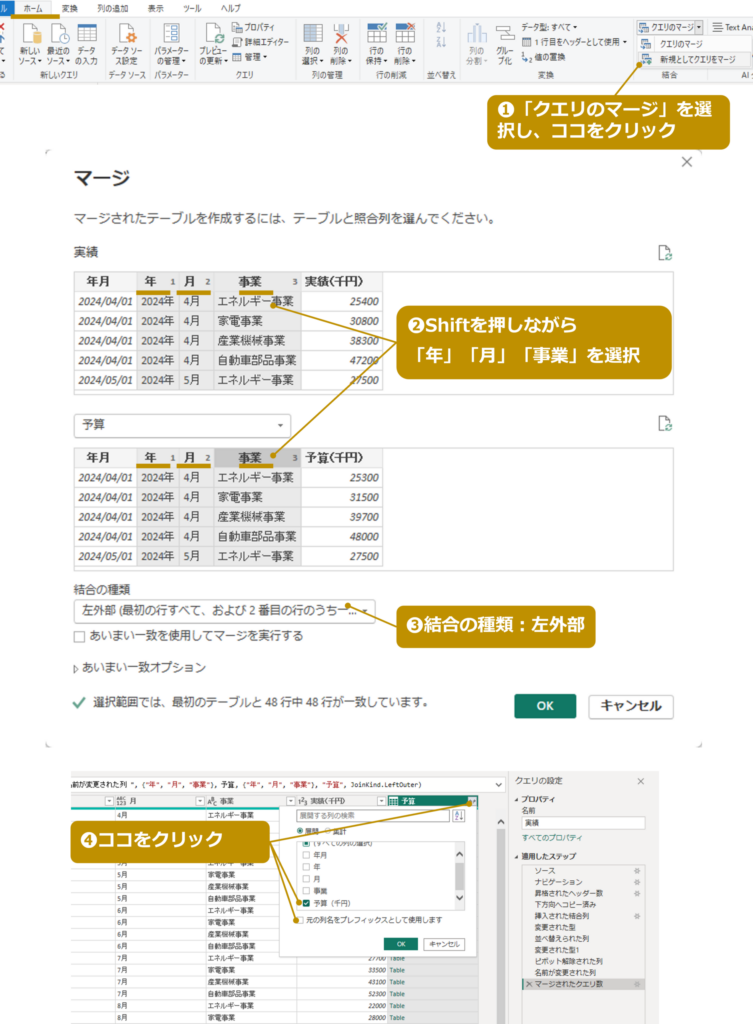
可視化
- 実績・予算の累積を作成(第2回(リンクはこちら)と同様、クイックメジャーを使用)
- 折れ線グラフで単月比較・累積比較を作成
- スモールマルチプル機能で「事業」ごとにグラフを分割して比較
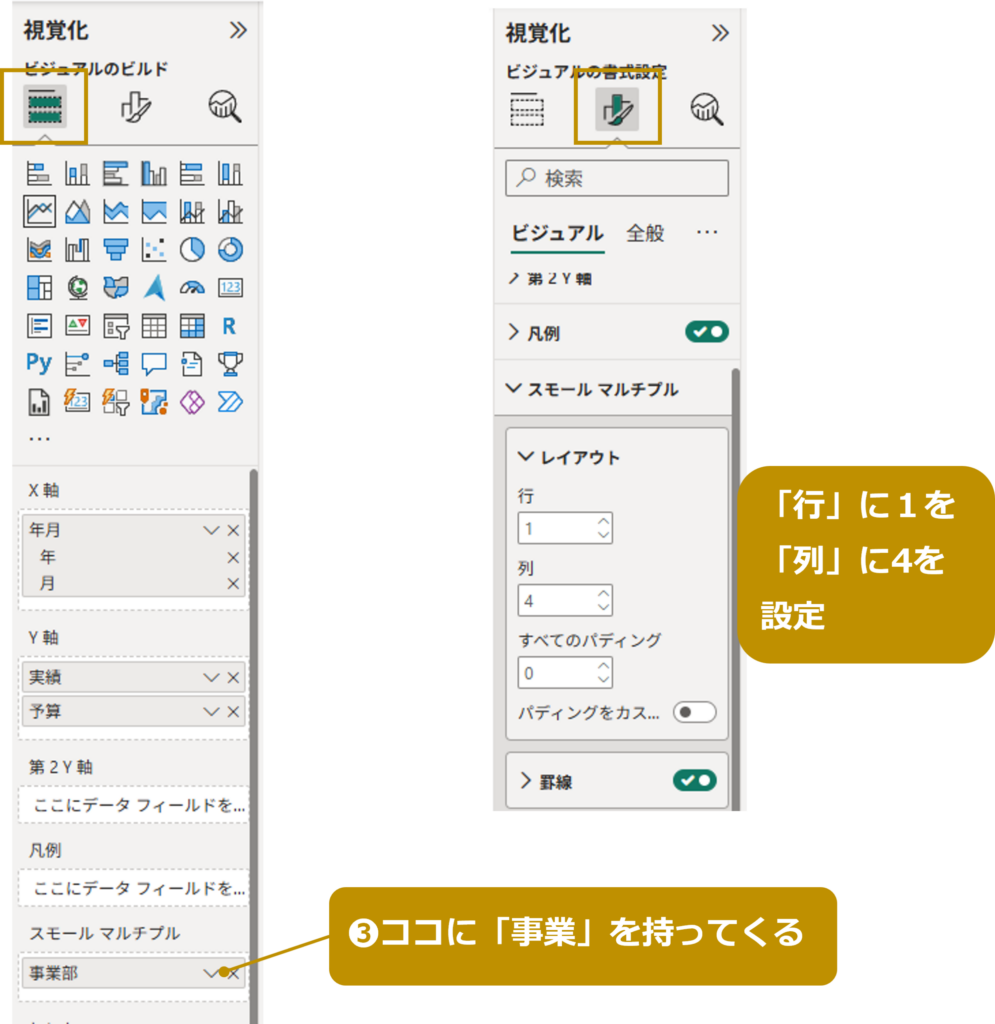
この流れで、月次の部門別予算 vs 実績が可視化されます。
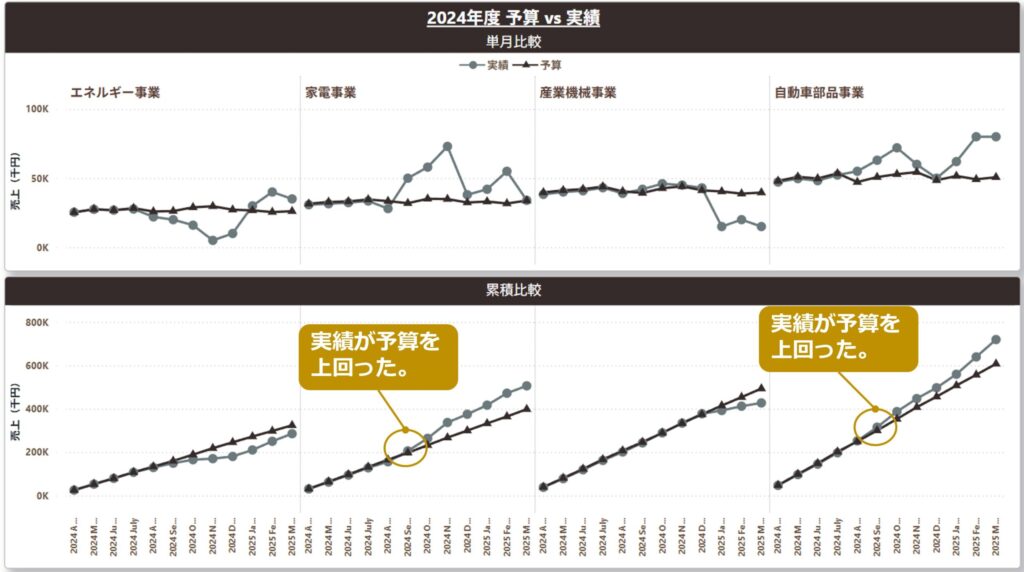
まとめ
今回、Power BIのスモールマルチプルを活用し、単月および累積の事業別の比較をおこないました。事業数が多くても、グラフを自動で分割・並列表示できるのがPower Biの強みです。

なるほど。事業別の比較により、家電事業と自動車部品事業の躍進が全社予算超過の要因だとわかったね。ところで、グラフの書式設定ってどうやるんだっけ?。課員への教育も兼ねて、今度説明会を開いてくれない?
ということで、次回はブレイクタイム「Power BIグラフの書式設定」についてお届けします。Excelとは異なるので少し最初は戸惑う方も多いかと思いますが、よく使う項目を中心にお伝えしていきます。お楽しみに!
Power BIを快適操作する デスク環境 を整えたい方はこちらもチェック!
👉【デスク環境 まとめ】快適なデスクを作り作業効率を爆上げしよう!







コメント