Power BIを使った「予算と実績の見える化」シリーズ第2回。
今回は、「年度を通じた売上の累計」を一目で把握できるPower BIならではの累積グラフを作成します。
「目標達成のタイミング」や「現状の立ち位置」を直感的に把握できるビジュアルを作ることで、上司からの評価UP間違いなしです!
- クイックメジャー(タイムインテリジェンス)を使った年度累計の作成
- 会計年度(4月〜3月)に合わせた累計メジャーの調整
- 折れ線グラフによる予実のビジュアル比較
仮想ケース
前回、単月の予実比較を報告したところ、課長からこんなフィードバックがありました。

なるほど、問題なく単月比較のグラフ化はできたね。でも、これだけだとPower BIのメリットは感じにくいなぁ。年間を通じた累積額の推移も表示できる?
それなら「売上累積」と「予算累積」を折れ線グラフで比較するのが効果的と考えられます。
Excelでもできる作業ですが、Power BIなら拡張性が高く、のちのち他のデータ軸(事業別など)で分析する際にも応用が利きそうです。では、早速取り掛かってみましょう!
※本記事では、第1回で作成したデータソースを使用します👉 リンクはこちら
Step1 クイックメジャーで年間累計を作成
まずは「売上実績の累積金額(カレンダーベース)」を作成します。
クイックメジャーの手順
- ホーム タブ→ 計算 → クイックメジャー を選択
- 計算を選択してください から タイムインテリジェンス → 年度累計 を選択
- 基準値 で +データの追加 をクリックし、 売上実績(千円) を選択
- 日付 には 年月 を指定
- 追加 をクリック
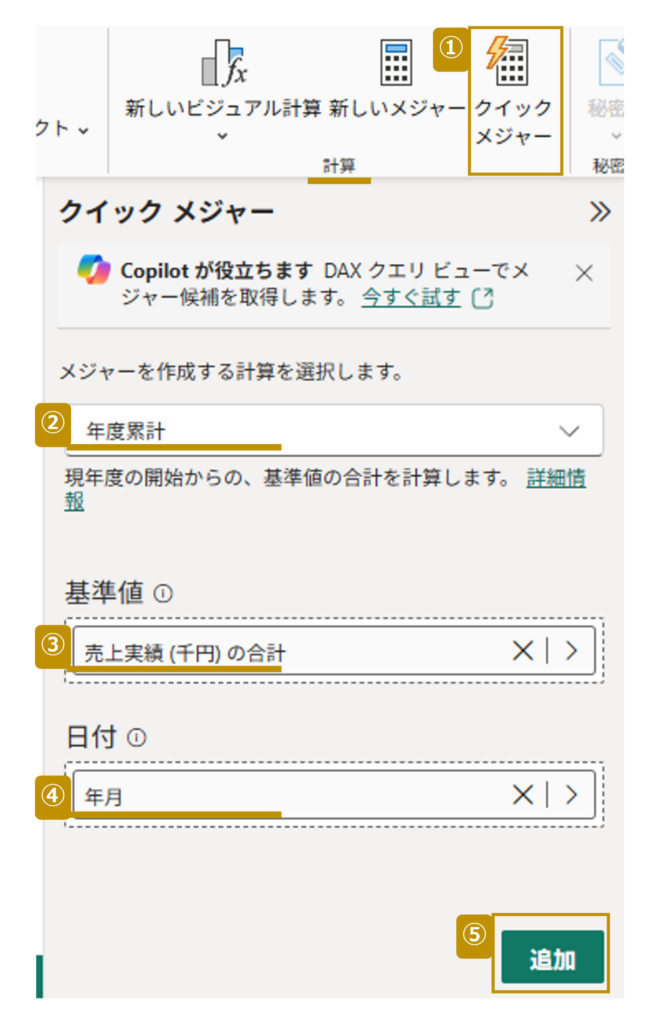
これで、 売上実績(千円)の合計YTD というメジャーが作成されました。名前は 売上実績累計 に変更しておきましょう。
Step2 売上実績累計を折れ線グラフで可視化
次に、Step1で作成した 売上実績累計メジャー を 折れ線グラフ で可視化してみます。
- 折れ線グラフ を選択
- X軸 に 月 、Y軸 に 売上実績累計 を設定
- 自動生成される 四半期 や 日 といった単位は不要なので削除
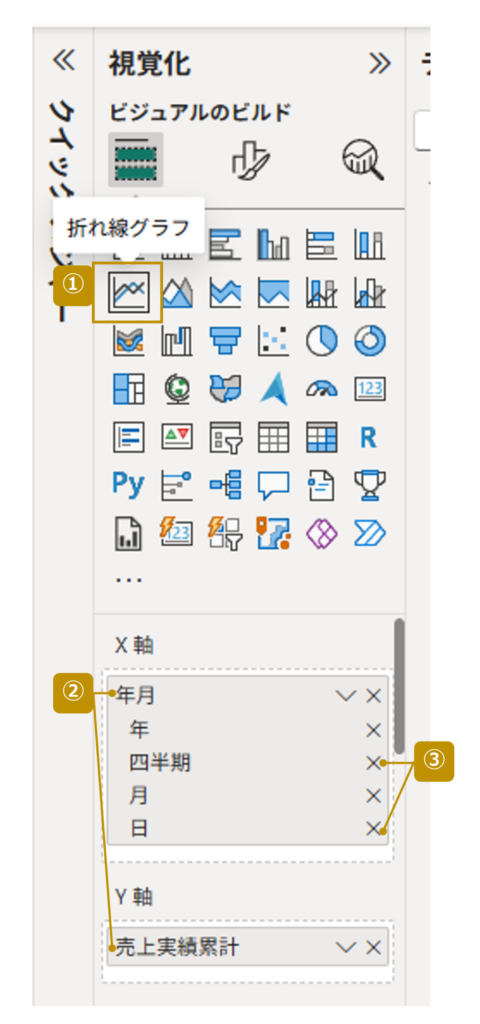
グラフを確認すると、2024年と2025年のデータが表示されていますが、2024年12月で累積がリセットされているようです。2025年の1〜3月分も足し合わせていきましょう。
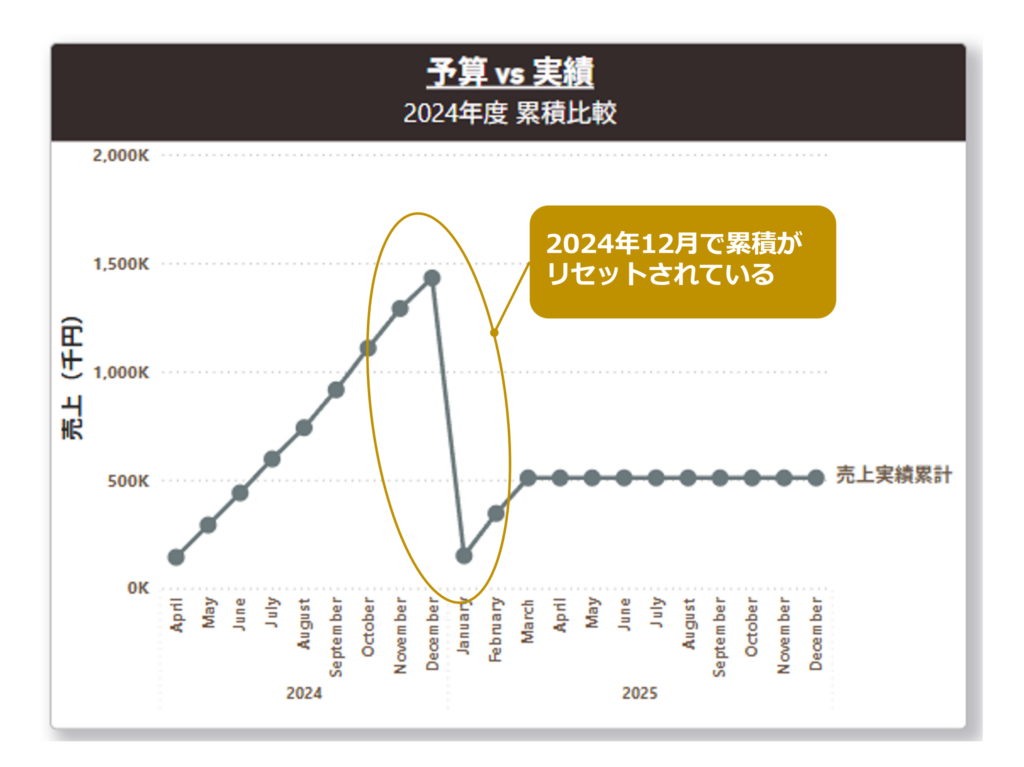
Step3 年度の定義を「4月〜3月」に変更
日本の会計年度に合わせて、累積の開始月を4月に変更します。 クイックメジャーで作成された数式を編集します。
メジャーを編集
- データ ビューから 売上実績累計 をクリックし、数式を表示
- TOTALYTD の 第3引数 として “3/31” を追加
💡Power BIでは、 “3/31” を指定することで、「4月スタート〜翌年3月エンド」の年度が作れます。日本の多くの企業がこの会計年度を採用しています。 - エンターキーで確定
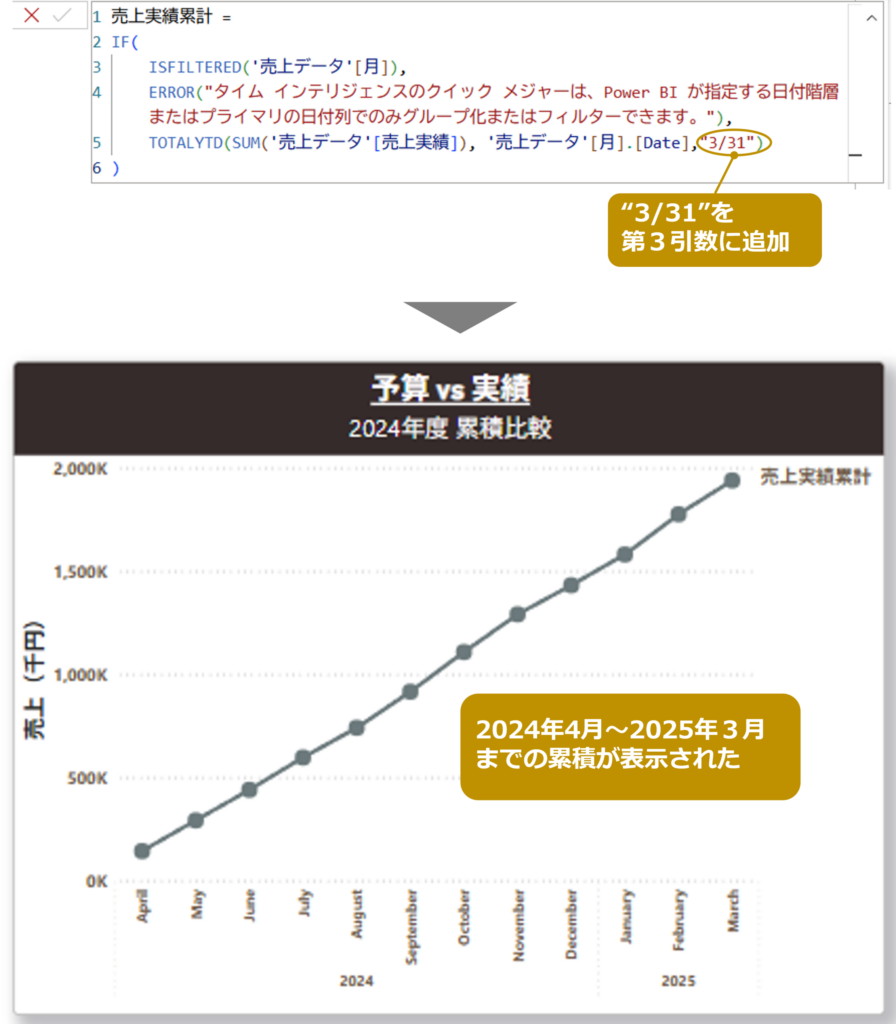
これで、年度が「4月〜翌年3月」に設定され、意図した通りに売上累積が表示されました。
💡ちなみに、「ERROR(“タイム インテリジェンスのクイック メジャーは…)」は、ユーザーが特定のフィルターをかけたときに不正な挙動を防ぐためのエラー処理です。クイックメジャーを選ぶとデフォルトで追加されます。
Step4 売上予算累計を追加しグラフで比較
同様の方法で 売上予算(千円) に対しても年度累計を作成し、 売上予算累計 として折れ線グラフに追加してみましょう。
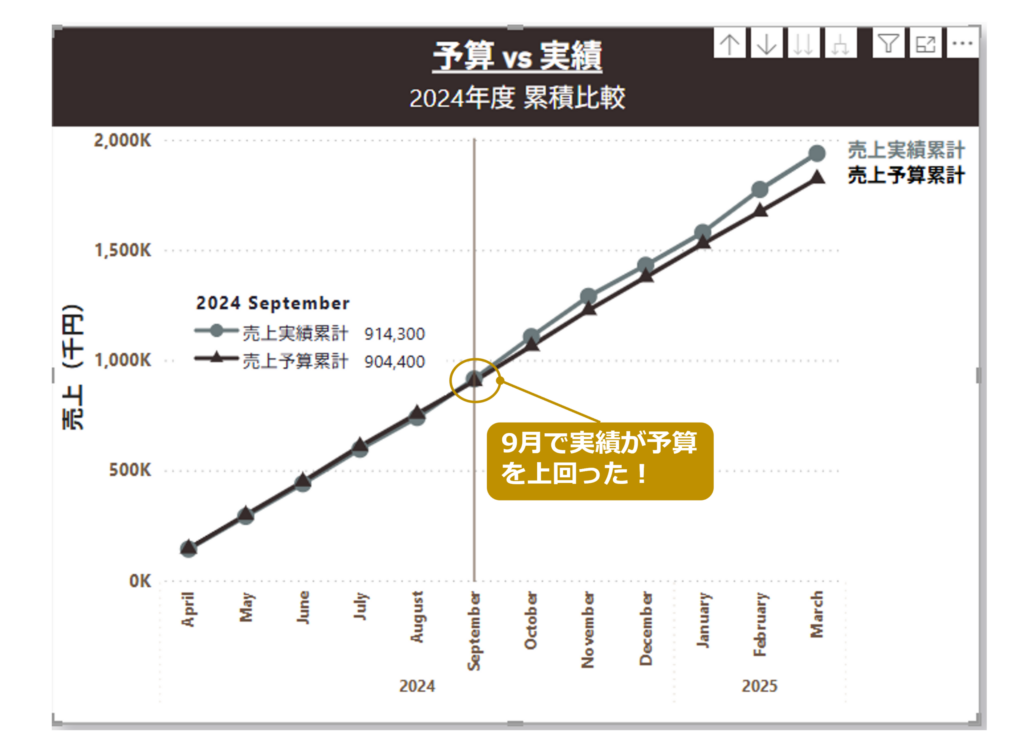
すると、9月に実績が予算を上回り、その後も堅調に推移している様子が可視化されました。
まとめ
今回、Power BIを使って会計年度ベースの予算累積と実績累積を折れ線グラフ化しました。学んだ内容を以下に再掲します。
- クイックメジャー(タイムインテリジェンス)を使った年度累計の作成
- 会計年度(4月〜3月)に合わせた累計メジャーの調整
- 折れ線グラフによる予実のビジュアル比較
年度を通じた売上の進捗を一目で把握できるようになり、「目標達成のタイミング」や「現状の立ち位置」も直感的に理解できるようになりました。

なるほど、これは分かりやすいね! さらに踏み込んで、どの事業が特に貢献していたのかも見てみたいな。次は事業別に分析してみよう!
ということで、次回は「どの事業が売り上げに貢献していたのか?」を深堀します! Power BIならではの「事業別分析」に挑戦してみましょう。お楽しみに!
この記事の続きはこちら 👉 リンク
Power BIを快適操作する デスク環境 を整えたい方はこちらもチェック!
👉【デスク環境 まとめ】快適なデスクを作り作業効率を爆上げしよう!







コメント