本シリーズではPower BIを使って、予算と実績の管理を効率化する方法を段階的に学びます。今回はその第1回目として、Power BIの基本操作を使った「単月ごとの予算と実績の可視化」を実際の操作画面も使いながら解説します。初心者でも迷わず進められる内容ですので、ご安心ください!
- Power BIにデータを直接入力する方法を理解する
- Power Queryでのデータ整形の基本を学ぶ
- Power BIで予算と実績をグラフ化し、視覚的に比較する
仮想ケース
ある日、課長から指示を受けました。

DX推進の一環として、今年度から予算管理会議で使うデータを一元管理して見える化する方針となった。手始めに、管理していくデータをPower BIで可視化してほしい。予算と実績を単月ごとに比較できるようなグラフを作ってみてくれる?
Excelに慣れている読者の皆さんなら、「Excelでもできるのでは?」と思うかもしれません。しかし、Power BIを使うことで後々に自動更新やダッシュボード化ができ、業務の効率化につながります。スキルアップの良い機会にもなるので、早速取り掛かってみましょう!
データセット
課長からメールでいただいた予実データはこちらです。
| 年月 | 売上予算合計 (千円) | 売上実績合計 (千円) |
|---|---|---|
| 2024-04 | 141,700 | 144,500 |
| 2024-05 | 148,700 | 152,500 |
| 2024-06 | 148,300 | 151,900 |
| 2024-07 | 156,600 | 160,300 |
| 2024-08 | 144,000 | 147,000 |
| 2024-09 | 175,000 | 148,200 |
| 2024-10 | 192,000 | 159,600 |
| 2024-11 | 183,000 | 163,100 |
| 2024-12 | 141,000 | 149,300 |
| 2025-01 | 149,000 | 151,800 |
| 2025-02 | 195,000 | 145,200 |
| 2025-03 | 164,000 | 150,200 |
データの取り込み
今回はデータがメールに直接貼られていたため、データの直接入力 で対応します。Power BIを立ち上げ、メールで送られてきたデータを取り込んでいきます。
Excelデータを読み込みたい場合は👉こちらもチェック
- ホーム タブから データの入力 をクリック
- テーブルの作成 画面で、メールのデータをコピー&ペースト
- 読み込み をクリックし、元の画面に戻る
- データ ビューに 売上データ が追加されたことを確認
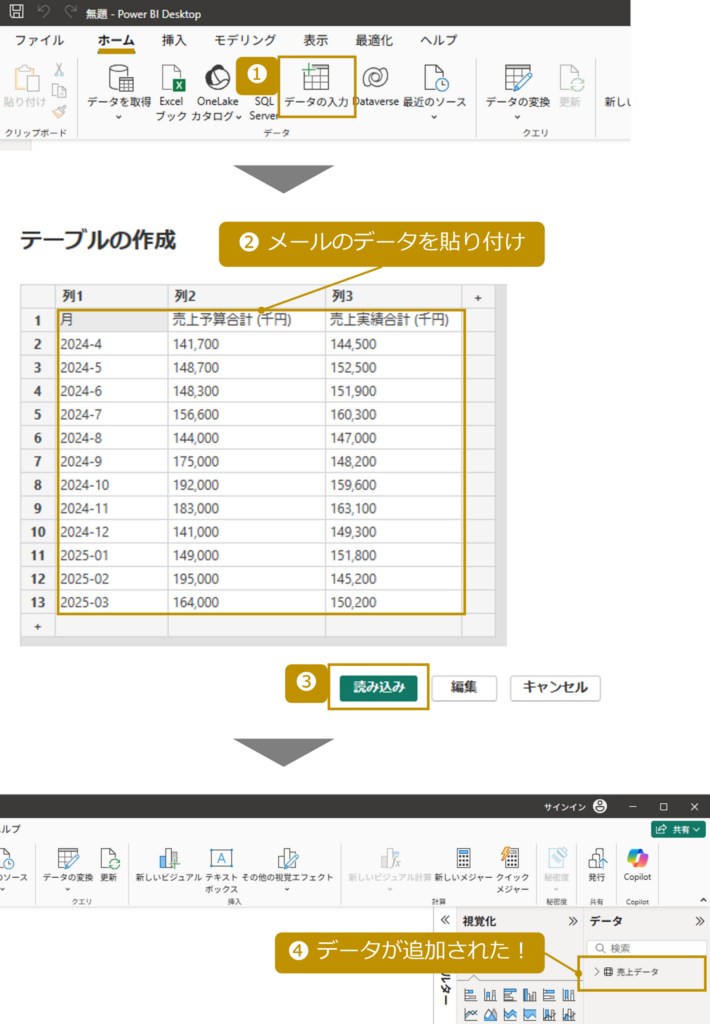
データの整形
視覚化の前に、取り込んだデータを整形します。
- 売上データ を右クリックし クエリの編集 を選択
- Power Queryエディタ で 変換 タブの 1行目をヘッダーとして使用 をクリック
- 月 や 売上予算合計 などの項目名が 正しくヘッダーとして設定された ことを確認
- 右上「×」をクリックし、今すぐ変更を適用しますか? と表示されたら はい を選択
整形が完了したら、元の画面で 売上データ が正しく表示されていることを確認してください。
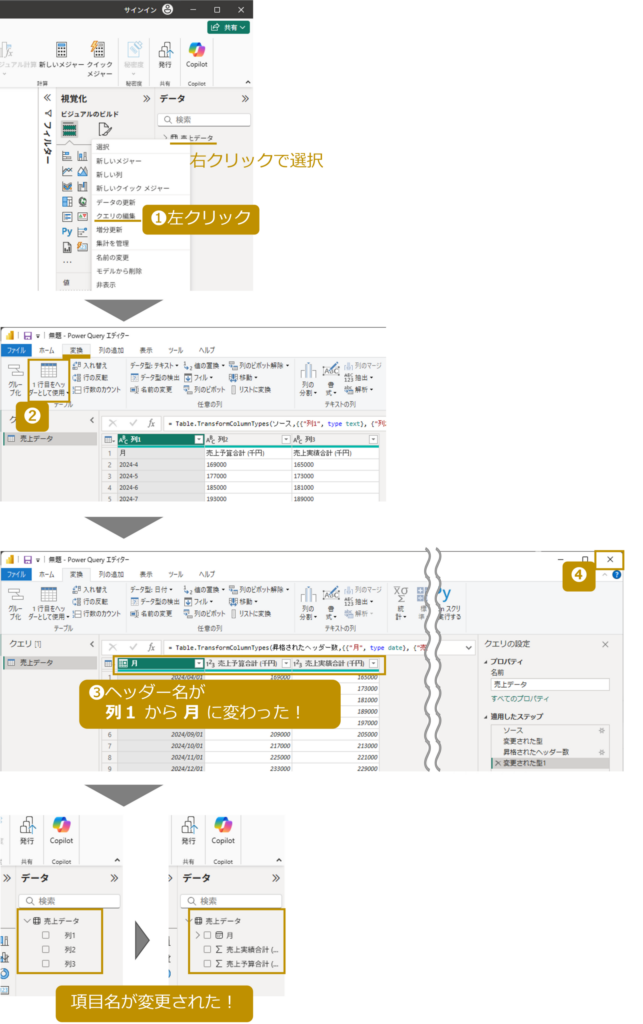
データの確認
データが正しく取り込まれたかを確認します。
- 視覚化 タブの テーブル を選択
- 列 に 月 , 売上予算合計 , 売上実績合計 をドラッグ&ドロップ
- テーブル上のデータ が 元のメールのデータ と一致していることを確認
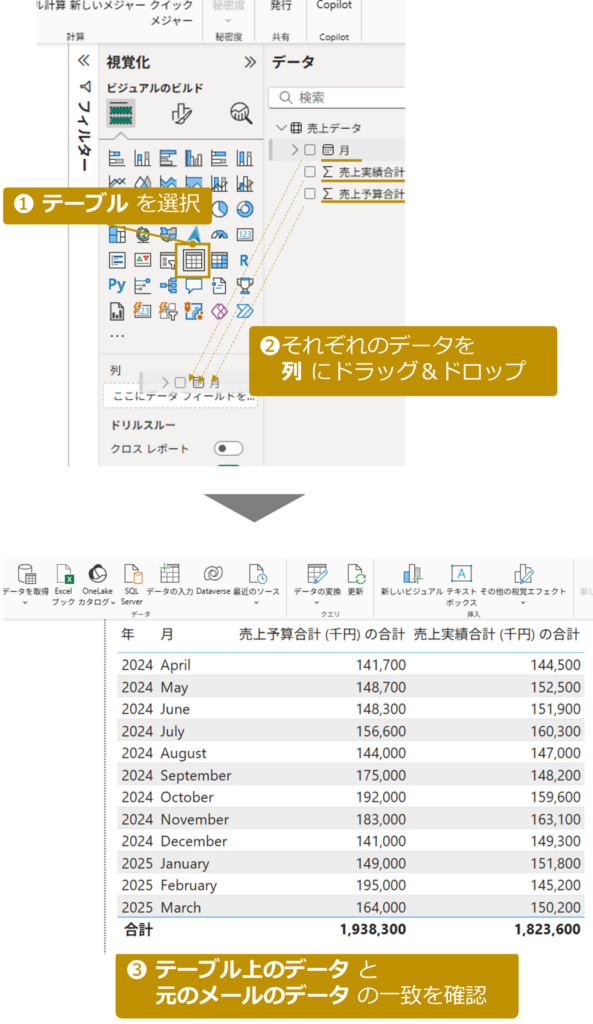
グラフ化
Power BIの強みを活かして、予算と実績を一目で把握できるグラフを作成します。
視覚化 タブ内の操作をおこないます
- 折れ線グラフおよび集合縦棒グラフ を選択
- X軸 に 月 を(自動生成される 四半期 や 日 は削除)
- 列のY軸 に 売上実績合計 を
- 線のY軸 に 売上予算合計 をドラッグ&ドロップ
適宜サイズや色を調整してグラフが完成
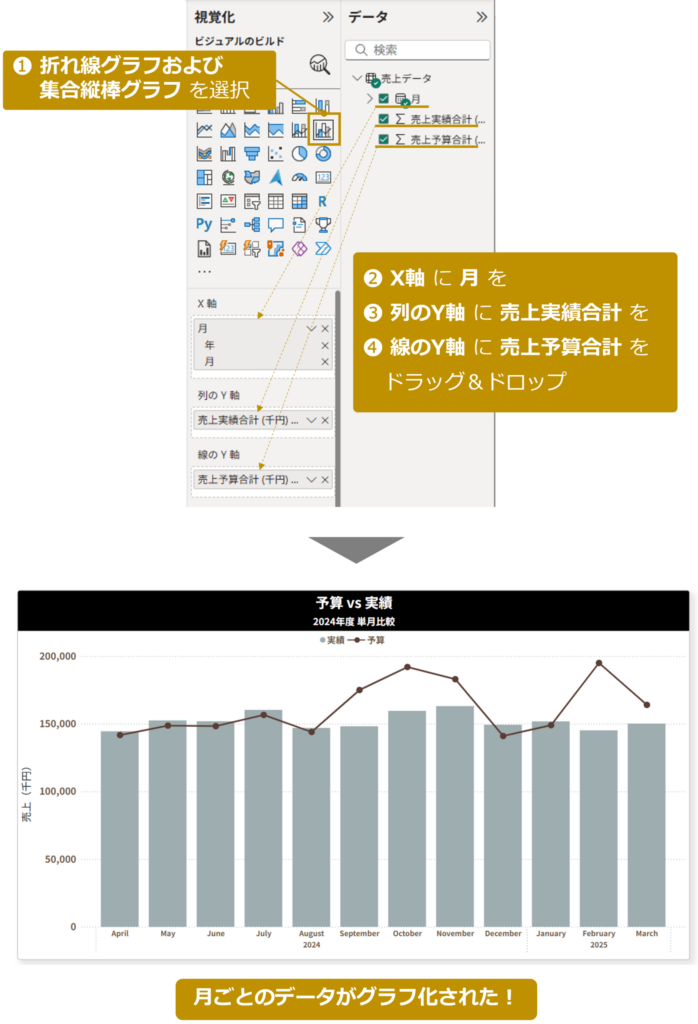
まとめ
今回、Power BIを使って単月ごとの予算と実績をグラフ化しました。データを視覚的に整理し、予算と実績の差異を一目で把握できるようになりました。

なるほど、問題なくグラフ化できたね。でも、これだけだとPower BIのメリットは感じにくいなぁ。これって、年度を通した累積額の表示もできる?
ということで、次回は「年間の累積データの可視化」に挑戦します。売上の進捗を一目で把握できる 累積グラフ を作成し、会議での意思決定をサポートします。お楽しみに!
この記事の続き 👉 こちらからご覧ください!
Power BIを快適操作する デスク環境 を整えたい方はこちらもチェック!
👉【デスク環境 まとめ】快適なデスクを作り作業効率を爆上げしよう!







コメント